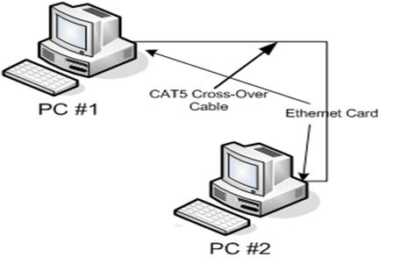دقیق ترین آموزش شبکه کردن چند کامپیوتر
قبل از آموزش شبکه کردن چند کامپیوتر به شما یاد می دهیم که اصلا شبکه کردن کامپیوترها چیست ؟
با شبکه شدن دو رایانه شما می توانید بازیهای مختلفی را تحت شبکه خانگی خودتان بازی کنید و از آن لذت ببرید. برای شبکه کردن دو رایانه شما احتیاج به سخت افزار شبکه روی هر دو سیستم و به مقدار لازم کابل شبکه دارید.بساری از مادربورد های جدید خودشان دارای پورت شبکه هستند.
اما اگر مادربورد شما دارای سخت افزار شبکه نیست باید کارت شبکه را برای هر دو سیستم تهیه کنید انواع معمولی کارت های شبکه قیمت های بسیار مناسبی دارند و… در تمام فروشگاهها نیز پیدا می شوند.
با آمدن رایانه های جدید افراد بسیاری تمایل به خرید آنها پیدا می کنند پس از خرید یک رایانه جدید و سریعتر مدل قدیمی رایانه در گوشه ای انداخته میشود. بعضی از اشخاص از رایانه های لپ تاپ استفاده می کنند و می خواهند آن را با رایانه شخصی شبکه کنند.
وصل کردن دو رایانه به هم از ساده ترین مباحث شبکه به حساب می آید. پس از ساخت شبکه علاوه بر امکان انتقال اطلاعات از این طریق شما می توانید از یک امکان لذت بخش دیگر نیز استفاده کنید.
راه های بسیار زیادی وجود دارد که می توانید از آن ها استفاده کنید. یکی از روش های شبکه کردن چند کامپیوتر، استفاده از سوئیچ است. برای ایجاد این ارتباط و شبکه کردن کامپیوتر با سوئیچ می توان از کابل های شبکه استفاده کرد.
امروز در یاس فان آموزش شبکه کردن کامپیوتر ها را برای شما نوشته ایم.
به جز کارت شبکه شما باید به اندازه فاصله دو رایانه کابل شبکه خریداری کنید در موقع خریداری کابل شبکه باید حتما به فروشنده گوشزد کنید که کابل را برای اتصال تنها دو رایانه می خواهید. این مساله باعث می شود که فروشنده برای نصب فیشهای دو سر کابل رشته های آن را به نحو خاصی که مخصوص اتصال دو رایانه است دو رایانه است مرتب کند. حتما می دانید برای شبکه کردن بیش از دو رایانه احتیاج به سخت افزارهای دیگری مثل سیستم ارتباط مرکزی یا هاب HUB نیاز می باشد. نحوه چیده شدن رشته های کابل شبکه برای اتصال به HUB و شبکه کردن بیش از دو رایانه متفاوت می باشد.
پس از خرید این وسایل حالا باید شما کارتهای شبکه را روی سیستم ها نصب کنید این کارتها معمولا با استفاده از درایورهای خودشان به راحتی نصب می شوند بعد از نصب کارت های شبکه در قسمت Network Connections ویندوز شما گزینه ای با عنوان Local Area Connections اضافه می شود. حالا کابل را به کارت های شبکه دو رایانه وصل کنید و هر دو رایانه را تحت ویندوز XP روشن نمایید.
در این مرحله برای درست کردن شبکه روی گزینه MY Computer هر دو رایانه کلیک راست کرده و گزینه Properties را انتخاب نمایید. حالا به قسمت Computer Name بروید هر دو رایانه باید دارای Workgroup یکسانی باشند. برای یکسان کردن آنها روی گزینه Change کلیک کرده و سپس اسمی را برای Workgroup هر دو رایانه وارد نمایید. حتما دقت نمایید که Computer Name های هر دو رایانه باید متفاوت باشد.
حالا روی هر دو رایانه به قسمت Network Connections بروید و روی Local Area Connections کلیک کنید و Properties را انتخاب کنید و در پنجره باز شده دنبال خطی با عنوان Protocol TCP/Internet بگردید. این خط را انتخاب نموده و روی گزینه Properties کلیک نمایید.
معمولا گزینه Obtain Automatically an ip Address به عنوان پیش فرض انتخاب شده است. شما گزینه Use The Following Ip Address را انتخاب کنید ، در قسمت Ip Address یکی از رایانه IP را ۱۹۲.۱۶۸.۰.۱ و در رایانه دیگر ۱۹۲.۱۶۸.۰.۲ وارد نموده ، در قسمت Subnet Mask هر دو رایانه این مقدار را وارد نمایید : ۲۵۵.۲۵۵.۲۵۵.۰
حالا دیگر کار شبکه شدن رایانه ها تمام شده است هر دو رایانه را برای اطمینان مجددا راه اندازی کنید. به یاد داشته باشید که درایو ها و پوشه هایی را که می خواهید در هر رایانه روی شبکه قرار بگیرد را باید Share کنید. برای این کار روی درایو ها و پوشه ها کلیک راست کرده و گزینه Properties را انتخاب کنید در قسمت Sharing این پنجره شما باید گزینه share This Folder را انتخاب کنید.
آموزش شبکه کردن چند کامپیوتر با سوئیچ
شبکه کردن کامپیوتر با استفاده از سوئیچ در ADLS
دستگاه ADSL در شبکه کردن کامپیوتر با استفاده از سوئیچ، یکی از مهم ترین تجهیزاتی است که به آن نیاز دارید. ADSL مهم ترین وسیله برای اتصال چند سیستم به یکدیگر می باشد و با رعایت نکات کلیدی و بسیار مهمی که در ادامه به آن ها خواهیم پرداخت، می توانید شبکه خود را با استفاده از ADSL ایجاد کنید.
نکات مهم برای شبکه کردن کامپیوتر با استفاده از سوئیچ در ADLS عبارتند از:
باید یک مودم مناسب به همراه کارت شبکه و استریت موجود باشد
برای اتصال سیستم ها به همراه سرور اصلی به مودم، باید از سوئیچ استفاده کنید
برای آن که بتوانید تنظیمات نرم افزاری شبکه در ویندوز را انجام دهید، مراحلی که برای اختصاص IP گفته شد را در نظر بگیرید و نکات آن را رعایت کنید
نکات مهم برای شبکه کردن کامپیوتر با استفاده از سوئیچ
در هنگام مشخص کردن آی پی آدرس، اگر کامپیوتر شماره ۱ شما آی پی ۱۹۲.۱۶۸.۱.۱۰ دارد، برای کامپیوترهای بعدی باید محدوده و رنج آی پی ۱۹۲/۱۶۸/۱/x را در نظر گرفته و x باید مقداری بین ۱ تا ۲۵۴ باشد. نکته دیگری که باید به آن توجه کنید این است که آی پی هر کامپیوتر باید منحصر به فرد باشد.
در بخش Computer Name باید نام کامپیوترهای متفاوتی را انتخاب کنید و سیستم ها را در یک Workgroup قرار دهید.
اگر در هنگام شبکه کردن کامپیوتر، بر روی کارت شبکه شما علامت ضربدر قرمز وجود داشته باشد، به این معنی است که کامپیوتر شما از نظر کابلی و سخت افزاری به خوبی تنظیم و پیاده سازی نشده است.
اگر در هنگام شبکه کردن کامپیوتر، با علامت تعجب زرد مواجه شدید، این یعنی تنظیمات شبکه شما دچار مشکل شده است.
با توجه به این نکات، می توانید فرآیند شبکه کردن چند کامپیوتر را به نحو احسن انجام داده و یک شبکه بدون مشکل را با استفاده از سوئیچ به وجود آورید.
پس از گذراندن مراحل فوق وارد تست عملی موضوع میشویم
در ابتدا منو استارت باز کرده و از سمت چپ بروی Computer راست کلیک کرده و Properties را میزنیم.
در مرحله بعد بروی گزینه Change settings کلیک میکنیم (همچنان میتوانیم از سمت چپ بروی گزینه Advanced system … نیز کلیک کنیم)
۳.در صفحه باز شده بروی گزینه Change کلیک میکنیم
۴. بروی Computer name کلید کرده و یک نام یونیک برای سیستم خود بگذارید
مثلا اگر ۴ سیستم در دفتر کار شما میباشد به این ترتیب نامگذاری کنید
PC1-pc / PC2-pc / PC3-pc / PC4-pc
نکته : توجه داشته باشد در نامگذاری از این علائم نباید استفاده شود
` ~ @ # $ % ^ & ( ) = + [ ] { } | ; : , ‘ “ . < > / ?
پس از این مورد یه نام دلخواه برای شبکه WorkGroup انتخاب میکنیم مثلا : HOME-NETWORK
نکته : توجه داشته باشید این نام باید در تمام سیستم ها یکی باشد
پس از اتمام سیستم های شما داخل یک شبکه قرار گرفتن حال میبایست برای استفاده از شبکه فایلی را شیر کنید
و تمام یوزر های سیستم هارا در همه سیستم ها تعریف کنید (یا میتوان یک یوزر به نام Share با یک پسوورد ثابت در تمام سیستم ها ایجاد کرد) تا هنگام ورود به فایل Share نیازمند یوزر پسوورد نباشند.
ساخت پوشه Share
در ابتدا یک پوشه ایجاد کرده و نام دلخواه مثلا Share بروی آن قرار میدهیم
مانند تصویر زیر بروی آن راست کلیک کرده و از منو Share with گزینه Specific people را انتخاب میکنیم
و پوشه ما آماده استفاده در سیستم های دیگر میباشد
نکته : در ویندوز های دیگر بروی پوشه راست کلید کرده و Properties را زده و وارد تب Share میشویم و از صفحه باز شده گزینه Advanced Sharing… میزنیم.
در صفحه باز شده تیک گزینه Share this folder را میزنیم
پس از آن گزینه Permissions را میزنیم و تیک گزینه Full Control را میزنیم و تمام صفحات را اوکی میکنیم.
پس از پایان مراحل مطمعن باشید فایروال همه سیستم ها خاموش میباشد
و بعد از طریق صفحه زیر میتوانید به سیستمی که فایل روی آن شیر شده است دسترسی پیدا کنیم (نام سیستم را در مراحل قبل گذاشتیم)
ساخت یوزر همسان در سیستم ها
نکته دیگری که قابل اهمیت بود ساخت یوزر همسان در سیستم ها بود که به صورت تصویری مراحل ذکر میکنم
۱.بروی Computer راست کالیک کرده و Manage را میزنیم
در صفحه باز شده بروی Local User and Groups کلیک کرده و بروی پوشه Users راست کلیک کرده و New User.. را میزنیم.
در صفحه باز شده برای یوزر جدید اسم و در مرحله بعد پسوورد میگذاریم وتیک گزینه Password Never Expire را مینزیم و Create را میزنیم
یوزر ساخته شده است.
نکته : توجه داشته باشید در تمام سیستم ها باید این یوزر با یک نام و یک پسوورد بهشد مثلا همه نامشان Share و همه پسووردشان Share@32 باشد.
حال میتوانید از شبکه خود استفاده کنید.